What is the Mac Automator App? The Automator is an OS X tool that allows users to create custom workflows for performing simple to complex tasks. These include renaming multiple files in a folder, combining PDF files, as well as, converting movie files from one file type or format to another. 'Automator' is a great application by Apple included in Mac OS X Tiger. It automates repetitive tasks via scripts. And just like our windows macro recorder, Automator has several types of actions that a user can insert into a macro for a later replay. Windows users did not have any 'Automator' for PC for a long time, searching for an analog. This Mac download was checked by our antivirus and was rated as safe. This app's bundle is identified as com.thomaswillson.getiPlayerAutomator. The most popular versions among Get iPlayer Automator for Mac users are 1.8, 1.3 and 1.1. This free software for Mac OS X is an intellectual property of Thomas Willson. The downloads folder on a Mac can get pretty messy, but MacWorld shows off an automator script that automatically keeps that folder organized and clean.
Let your Mac do repetitive tasks for you
If you need to make the same changes to multiple files—such as changing filenames or resizing images—or archive or back up important files, you can create a custom workflow and have your Mac do the work for you.
Script your own actions

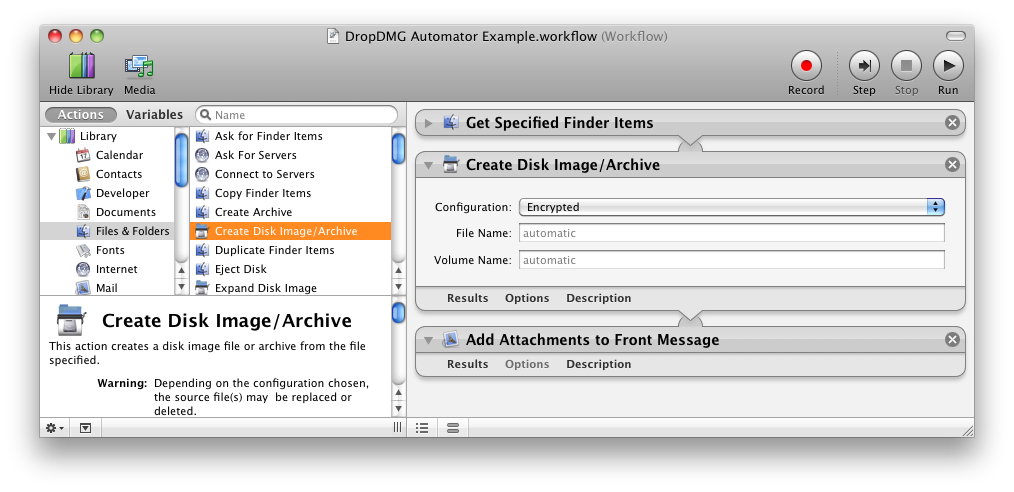
Mac Os X Automator
If the task you need to automate isn’t in the list of built-in actions, you can add your own scripts, such as AppleScript and JavaScript scripts, and shell commands to your workflow. Simply add the appropriate run script action to your workflow and enter your script code or shell commands.
To browse the Automator User Guide, click Table of Contents at the top of the page.
Almost all of us have jobs that require us to do the same things on our computer over and over again, day in and day out. Wouldn’t it be great if we could tell our computers to just perform these repetitive tasks automatically? After all, aren’t computers meant to make life easier?
Well, if you’re using a Mac, the odds are in your favor. With the Mac Automator, you can have your device perform simple commands so you can sit back and relax in between tasks.
What is the Mac Automator App?
The Automator is an OS X tool that allows users to create custom workflows for performing simple to complex tasks. These include renaming multiple files in a folder, combining PDF files, as well as, converting movie files from one file type or format to another.
Mac Automator Tutorial
Workflows are like recipes. To create one, you need to put the necessary ingredients together so they can perform a series of actions. In this regard, you need to supply the Automator with the list of inputs (the ingredients), where to access them, and the steps to take in every phase of the process.
Creating Your First Automator Workflow
Since you’re probably still new to the tool, you need to familiarize yourself with the primary Mac Automator features and the workflow, so you don’t have to do repetitive tasks on your own, ever again.
Apple Mac
- First, launch Automator. You can find it in the Applications folder.
- Go to File > New.
- Click Workflow and then select Choose.
- You will see the Library, which allows you to expand and retract the central parts of the Automator UI. There’s also Media, which gives you access to media files that you may want or need for your workflow. At the right side are the Record, Step, Stop, and Run buttons. Record lets you record a series of actions. Step and Stop will skip and stop the recording, respectively. Run will show you how your workflow works when in action.
- The section in the middle shows Actions and You can go back and forth between them to choose the elements of your workflow. Just click, drag, and drop to add and re-organize, if needed.
- Once you’re done creating your workflow, save it like you would a document. Go to File > Save and name it as you please. You will also be asked for the target location of your workflow. Finally, click Save.
Using a Workflow
If you saved your workflow as an Automator file, just open it and click on Run to use it. But if you saved the workflow as an application, you’d only need to double-click on it, just like you would when launching any other Mac app. You can even move it to the Dock or the Finder’s sidebar or toolbar for easier access.

Now that you have an idea how to use your Mac’s Automator, go ahead and try creating your first workflow but before you do, make sure your Mac is up for the challenge. Use a Mac tool cleaner like Outbyte MacRepair to ensure optimal performance.
Mac Os Automator
See more information about Outbyte and uninstall instructions. Please review EULA and Privacy Policy.
