Dec 28, 2019 Thanks for the additional information that you're wanting to copy the voice memos from your iPad onto your Mac. I just tested sending a voice memo from my iPhone XS Max to my Mac which is running macOS Catalina 10.15.2 using AirDrop. When I did, the file was saved to Downloads.
“I would like to transfer voice memos from iPhone SE onto my iMac. I did it with iTunes once by accident, but now I can’t figure out how to do it again! Or is there a way to do it without iTunes? I appreciate for any response. Thanks!”
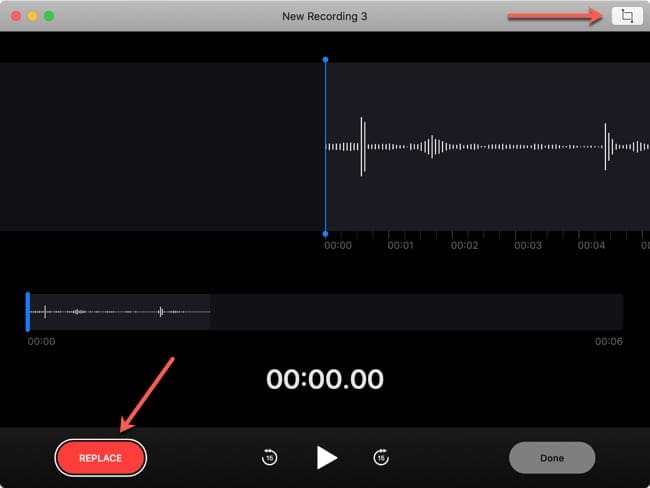
You May Like: How to Transfer Voice Memos from iPhone to Computer
The built-in digital voice recorder from iPhone lets you record audio anytime and anywhere. To record the important moment of your life, take voice notes at a meeting, or record your kid’s first cry, the Voice Memos app on your handy iPhone can do all these things for you. Of course you are not willing to lose these precious voice, but the large audio files occupy so much space which makes you want to get them off of your phone. Therefore, it’s best to transfer the iPhone voice memos to your computer for backups and then delete them afterwards. I will introduce two methods to show you how to make it on Mac.
- Guide List
- Thanks for the additional information that you're wanting to copy the voice memos from your iPad onto your Mac. I just tested sending a voice memo from my iPhone XS Max to my Mac which is running macOS Catalina 10.15.2 using AirDrop. When I did, the file was saved to Downloads.
- Free voice memo recorder download. Productivity downloads - Voice Memo by Raj Kumar Shaw and many more programs are available for instant and free download.
Download Voice Memos for Windows 10 for Windows to standard Voice Memos application, you can record and listen anytime you need. Voice Memo 2.2.6 for Mac is available as a free download on our software library. Voice Memo can be installed on Mac OS X 10.8 or later. This Mac app is an intellectual property of Raj Kumar Shaw. The bundle identifier for this application is com.ilifetouch.voicememomacc. Our built-in antivirus scanned this Mac download and rated it as 100% safe.
Method 1: How to Transfer Voice Memos from iPhone to Mac via iTunes
iTunes is well known for Apple users as a media management software for both Mac and Windows operating system. Users can use it to manage and play both audio and video files on computer. But some of them may don’t know where to find the voice memo on iTunes, so they don’t know how to sync voice memos on iPhone with iTunes. Here are the steps to let you quickly learn how to do it.
Make sure that your iPhone is properly plugged into your Mac with a USB cable. Launch iTunes on your Mac and click the icon of your phone when it appears on the top of iTunes so that to see your phone’s information.
If you want to retrieve your voice memos from iPhone to your Mac, go to Music under the Summary tab and check the boxes before Sync Music and Include voice memos.
Finally click the Sync button on the lower-right corner to start the syncing. Once it is finished, you will have all your memos in the Voice Memos, and then you can drag and drop the vocie memos to your Mac directly.

Method 2: How to Save Voice Memos from iPhone to Mac with FoneTrans
FoneTrans for iOS
Download Voice Memo Mac Download
With FoneTrans for iOS, you will enjoy freedom to transfer your data from iPhone to computer. You can not only transfer iPhone text messages to computer, but also photos, videos and contacts can be moved to PC easily.
- Transfer photos, videos, contacts, WhatsApp, and more data with ease.
- Preview data before transferring.
- iPhone, iPad and iPod touch are available.
Download and install FoneTrans for iOS on your computer and it will automatically open when the installation is finished. Then connect your iPhone to the computer via a USB cable.
Download Voice Memo From Iphone To Mac
On the left pane of the interface, you will see all the contents listed in a column, such asPhotos, Music, Videos, Contacts, Others, and Toolbox. Click Media and find Voice Memos on the top tool bar. You will have all your voice memos from the device displaying in the main pane. Choose those you want to export and click Export to Mac. Then wait the process to complete.
It’s done! Very simple and fast, is it? FoneTrans for iOS also allows you to transfer music, playlists, videos, contacts, messages, photos, and more to computer as backup. Besides, it manages to transfer purchased items to iTunes Library or other iOS devices. Give it a try now.
Related Articles
Please enable JavaScript to view the comments powered by Disqus.“I would like to transfer voice memos from iPhone SE onto my iMac. I did it with iTunes once by accident, but now I can’t figure out how to do it again! Or is there a way to do it without iTunes? I appreciate for any response. Thanks!”
You May Like: How to Transfer Voice Memos from iPhone to Computer
The built-in digital voice recorder from iPhone lets you record audio anytime and anywhere. To record the important moment of your life, take voice notes at a meeting, or record your kid’s first cry, the Voice Memos app on your handy iPhone can do all these things for you. Of course you are not willing to lose these precious voice, but the large audio files occupy so much space which makes you want to get them off of your phone. Therefore, it’s best to transfer the iPhone voice memos to your computer for backups and then delete them afterwards. I will introduce two methods to show you how to make it on Mac.
- Guide List
Method 1: How to Transfer Voice Memos from iPhone to Mac via iTunes
iTunes is well known for Apple users as a media management software for both Mac and Windows operating system. Users can use it to manage and play both audio and video files on computer. But some of them may don’t know where to find the voice memo on iTunes, so they don’t know how to sync voice memos on iPhone with iTunes. Here are the steps to let you quickly learn how to do it.
Make sure that your iPhone is properly plugged into your Mac with a USB cable. Launch iTunes on your Mac and click the icon of your phone when it appears on the top of iTunes so that to see your phone’s information.
If you want to retrieve your voice memos from iPhone to your Mac, go to Music under the Summary tab and check the boxes before Sync Music and Include voice memos.
Finally click the Sync button on the lower-right corner to start the syncing. Once it is finished, you will have all your memos in the Voice Memos, and then you can drag and drop the vocie memos to your Mac directly.
Method 2: How to Save Voice Memos from iPhone to Mac with FoneTrans

FoneTrans for iOS
With FoneTrans for iOS, you will enjoy freedom to transfer your data from iPhone to computer. You can not only transfer iPhone text messages to computer, but also photos, videos and contacts can be moved to PC easily.
- Transfer photos, videos, contacts, WhatsApp, and more data with ease.
- Preview data before transferring.
- iPhone, iPad and iPod touch are available.
Download and install FoneTrans for iOS on your computer and it will automatically open when the installation is finished. Then connect your iPhone to the computer via a USB cable.
On the left pane of the interface, you will see all the contents listed in a column, such asPhotos, Music, Videos, Contacts, Others, and Toolbox. Click Media and find Voice Memos on the top tool bar. You will have all your voice memos from the device displaying in the main pane. Choose those you want to export and click Export to Mac. Then wait the process to complete.
It’s done! Very simple and fast, is it? FoneTrans for iOS also allows you to transfer music, playlists, videos, contacts, messages, photos, and more to computer as backup. Besides, it manages to transfer purchased items to iTunes Library or other iOS devices. Give it a try now.
Related Articles
Voice Memo online, free
Please enable JavaScript to view the comments powered by Disqus.